With each new major release of the Microsoft's Windows® operating system, things tend to be more secure and – unfortunately – more complicated for programmers. Some program features that worked well in earlier versions of the operating system don't fare as well in later versions. For SCOOTER, problem areas can be the ability to obtain program updates and, with some installations, getting PDF printing to operate correctly.
Here's how to fix those issues.
Program Updates
As outlined in Program Options, SCOOTER can periodically check for new versions of itself. This is a good thing, as keeping SCOOTER up to date fixes issues that otherwise might cause problems. In some cases, particularly under Windows 10, notification of an update will be displayed but the operating system will prevent the download of that update from completing.
To resolve this, right click the SCOOTER icon on the Windows desktop and choose Properties from the pop-up menu to display the SCOOTER 6 Properties Window.
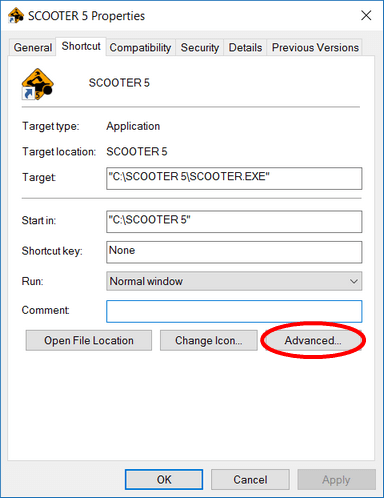
SCOOTER Properties in Windows 10
On the Properties window, click the Advanced button to display the Advanced Properties window.
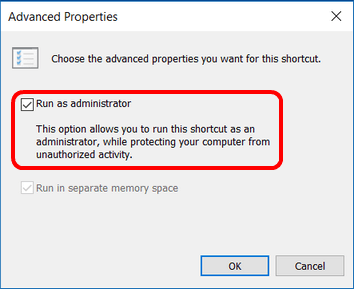
Advanced Properties Window
Check the box Run as administrator, then click OK, and OK again (closing both windows).
With this setting complete, restart SCOOTER and updates will now be downloaded and installed correctly.
Sometimes Windows 10 (and even Windows 7) can become "confused" over how to handle the display and printing of PDF documents. Since SCOOTER uses the default PDF viewer to provide schedule printing and emailing services, an error in this setting can disable the ability to print or email schedules.
If SCOOTER fails to display a schedule or reports that it cannot find a PDF viewer to use, take the following steps.
1.Using Windows File Explorer, select any PDF document on the computer and right-click it.
2.In the pop-up menu that appears, select Open with... then select Choose another app from the fly-out menu.
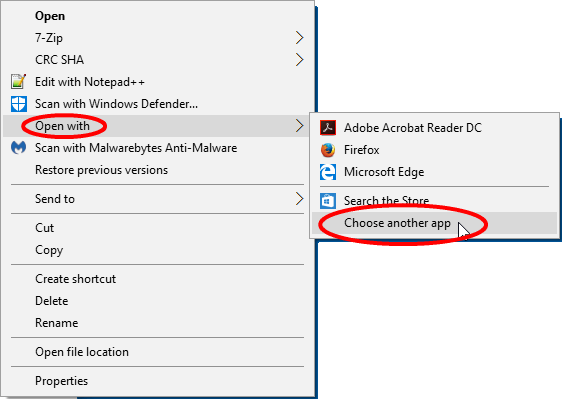
Setting Windows 10's "Open with..." Option
3.From the How do you want to open this file? window, select the PDF application desired (Adobe Acrobat or other preferred application). Then, be sure to check the box Always use this app to open .pdf files.
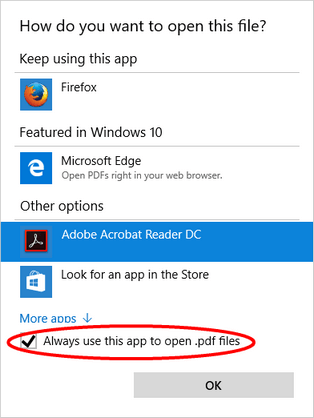
Setting Default PDF Application
4.Click OK to make the assignment permanent.
Restart SCOOTER and PDF documents should now be handled correctly. For users of Windows 7 and earlier, the procedure is slightly different.