When the Schedule Detail tab is selected, the currently displayed week's schedule can be selectively copied to other weeks in the schedule by clicking the Copy Weeks button ![]() on the Schedule Information window tool bar. This will open the Copy Selected Items window.
on the Schedule Information window tool bar. This will open the Copy Selected Items window.
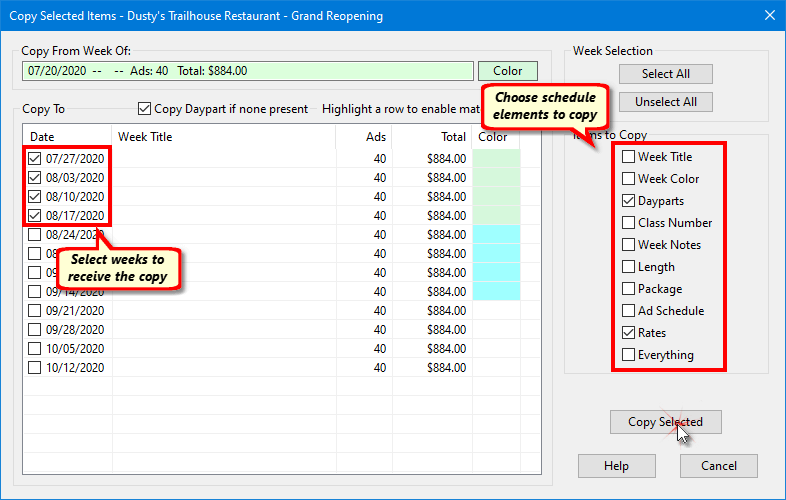
Copy Selected Weeks and Elements
All active weeks, less the current week (which is the week being copied) are listed in the Copy To list. Select or deselect specific weeks to receive the copy by left clicking each week's check box with the mouse. In the Week Selection section, click Select All or Unselect All to set or clear all the weeks, respectively.
When any Week Title in the Copy To list is highlighted by left-clicking it with the mouse, the Select All button changes to Select Matching. Clicking it will place a check mark in all weeks with a title matching that of the highlighted week.
Once the destination weeks have been selected, the elements to be copied must be selected. Some elements are available only in SCOOTER Pro™. Click Everything to select all available elements.
SCOOTER requires that each line of a week's schedule have a description. This is how it "knows" the line is active. If any weeks receiving a copy of the current week do not have a Dayparts description and Dayparts has not been checked as one of the items being copied, nothing will appear in the weeks receiving the copy. To avoid this, check the box Copy Daypart if none present. If the weeks receiving the copy do not have a Daypart description, the source week's description will be copied. However, if a description is already present, no description copy will take place.