Advertising schedules in SCOOTER enable advertisers to easily understand where and when they will be on the air. New schedules can be created or existing schedules can easily be copied from one client to another. If your stations offer special ad campaigns, popular campaigns can quickly be turned into a customized schedule for multiple clients.
There are several ways to create a new schedule in SCOOTER:
•Click the green New button ![]() on the main window tool bar;
on the main window tool bar;
•Choose Schedule > New from the main menu;
•Right-click with the mouse anywhere on the main window schedule list and choose Add new schedule from the pop-up menu;
•From the split window in SCOOTER Pro™, double click any client in the list to create a new schedule for that client.
Using any of the above methods will open the Schedule Information window, where all the information about the proposed schedule may be entered. The Schedule Information window has three tabs: Client & Schedule Info, Schedule Detail, and Comments/Disclaimer. Select any of these tabs to display the information on that tab.
![]() Tip: There are four pieces of information that must be present in order for a schedule to be saved to the database:
Tip: There are four pieces of information that must be present in order for a schedule to be saved to the database:
•A client;
•A sales rep;
•A schedule description, and;
•At least one station selected from the Stations list
Once a client has been selected for the schedule, the Save button ![]() on the tool bar is enabled. Attempting to save with any of the other required fields missing will generate an alert message enumerating the missing element(s).
on the tool bar is enabled. Attempting to save with any of the other required fields missing will generate an alert message enumerating the missing element(s).
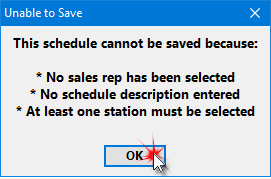
Missing Information Alert
The Schedule Information window features a tool bar with the following functions:
|
— |
Save - Saves the current changes made in the Schedule Information window. |
|
— |
Undo - Reverses the most recent change made, restoring the item to its previous state. |
|
— |
Redo - Reverses the previous Undo. Restores the item to the state it was prior to the last Undo. |
|
— |
First Week - Displays the first week of the current schedule. |
|
— |
Previous Week - Displays the previous schedule week |
|
— |
Current Week - Moves to the week of the current schedule that contains the current date. Disabled if the current date does not appear in the schedule. |
|
— |
Next Week - Displays the next schedule week. |
|
— |
Last Week - Displays the last schedule week. |
|
— |
Copy Weeks - Selective copying of schedule elements from the currently displayed week to other selected weeks of the schedule. |
|
— |
Adjust Weeks - Insert or delete weeks in the current schedule. |
|
— |
Erase - Erases selected rows of the currently selected week's schedule information. |
|
— |
Compare Weeks - A visual representation of schedule differences between weeks. |
|
— |
PDF - Opens the schedule as a PDF file. This file can be viewed and/or printed. |
|
— |
Email - Opens the local email client and attaches the current schedule to the message. |
|
— |
Calendar - Prints a broadcast calendar of the current schedule or a blank calendar for a specified year. |
|
— |
Delete Schedule - Deletes the currently opened schedule. |
|
— |
Help - Displays the SCOOTER help file. |
|
— |
Exit - Closes the Schedule Information window and returns to SCOOTER's main window. |
Some tool bar buttons will be hidden depending on which tab of the Schedule Information window is selected. Some tool bar operations are available only in SCOOTER Pro™.
SCOOTER features the ability to Undo and Redo any changes made on the Schedule Information window. Each change to the schedule's data is captured and clicking the Undo button ![]() steps back one change. Continuing to click the Undo button will eventually return the data to the state it was at the start of the editing session. At that point, the Undo button will be disabled.
steps back one change. Continuing to click the Undo button will eventually return the data to the state it was at the start of the editing session. At that point, the Undo button will be disabled.
Once Undo has been clicked, the Redo button ![]() will be enabled. Clicking it will restore the previous undo step.
will be enabled. Clicking it will restore the previous undo step.
Once the Schedule Information window is closed, all undo/redo steps for that session are discarded.
An option available in SCOOTER Pro™ allows the navigation buttons on the Schedule Information window to be moved to a "floating" navigation bar that appears to hover above the window. This navigation bar can be moved to any desired position on the screen. Some users might find it easier to facilitate navigation between weeks using this separate navigation bar rather than to constantly move to the top of the window to change weeks. Go to Program Settings and check the box Enable floating Navigation bar to activate this feature.