Sending email via SCOOTER Email is similar to sending email through standard email applications.
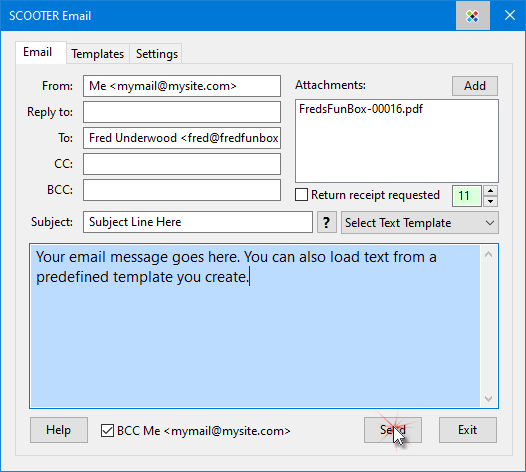
Sending SCOOTER Mail
Among the email address fields, only From: and To: are required. All other fields are optional. These fields are provided by SCOOTER Pro™ from the information you have previously entered.
SCOOTER Mail will format any text entered in the email address fields. If an email address is present, it will be formatted to be enclosed in angle brackets (e.g., <mymail@mysite.com>). Angle brackets are required to complete a successful send. If an individual's name is present, it will be included in the transmitted information.
Note that the From: email address can be any valid email address, even an address for your web-based (GMail, Yahoo, Hotmail, etc.) email account.
Multiple emails can be included on any address field separated by semi-colons.
The only other required information is the Subject: line and the actual email text. If any of the required fields are not present, the Send button will be disabled.
The font size of the displayed message text can be adjusted (larger or smaller) by clicking the up/down arrows next to the box indicating the text size. Sizes range between 9 and 14 points. The point size settings do not affect the text size of the sent message.
Files in SCOOTER to be included in an email are automatically added to the Attachments: list. Additional files can be manually added by clicking the Add button. Files can be removed from the Attachments list by highlighting a file name with the mouse and pressing Delete on your keyboard, or just double-clicking the file. Right click the attachments list to display a listing of all attached files, complete with full path.
Additional Features
Because SCOOTER Mail does directly communicate with your normal email client (or web-based email program), a copy of email sent through SCOOTER Mail will not normally appear in your inbox. Check the BCC <youremail> box at the bottom of the SCOOTER Mail window to have a copy of the full message sent to the From: address you've specified.
Check the box Return receipt requested to include a request in your email to invite the recipient to acknowledge receipt of the email. Receiving such a receipt is not a guarantee the recipient has actually read the email, only that they have received it.
An additional option when sending SCOOTER Mail is to flag the email as "Important!". Check the small button marked ? next to the end of the Subject: field to mark the email as important. Doing so will change the ? to !, meaning the "Important!" flag will be applied. A second click removes the flag, changing the button from ! to ?. When the button is showing ?, the email is being sent at normal priority.
Templates
Any email message can use a pre-defined Template to fill in the Subject and body text. Select the desired template from the template drop down list. When a template is selected, SCOOTER will ask what parts of the template should be applied to your email.
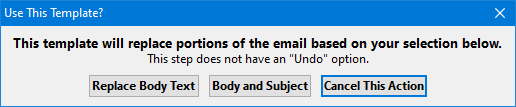
Email Template Options
Depending on your need, you can choose to replace only the body text of the email, or both the body text and subject line. The third option is to cancel the action and leave everything in the original email unchanged.
Completing the Send
Clicking Send will transmit the email message. This process might take several seconds. A message will be displayed and the email window closed following a successful send. If an error occurs, a message explaining the error will be shown and the email window will remain open to allow the error to be corrected.
Exiting the email window when Send is enabled and the email has not been sent will display a prompt asking your confirmation to exit.