µSCOOTER Pro™ features the ability to print a client broadcast calendar for each schedule. This calendar displays the days and weeks the schedule is active. In addition, dates for designated holidays and/or retail events may be printed in red, along with the name of the holiday/event for reference.
The "standard" U.S. holidays and retail events are included in SCOOTER Pro™ by default. The Holiday Manager allows additional holidays to be added, and existing events can be edited or deleted, as desired.
The Holiday List
Open the Holiday Manager from the main menu by selecting Tools > Holiday Manager. The Holiday Manager window displays a list of dates currently on file.
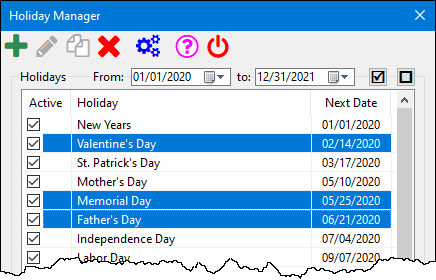
Holiday Manager
The toolbar buttons at the top of the window are, from left to right, Add, Edit, Copy, Delete, Options, Help, and Exit. Some buttons, such as Edit, Copy, and Delete, are only available when one (or more) holidays in the list have been selected.
The range of holidays displayed is adjusted by selecting the Show from and to dates at the top of the window.
When a holiday/event is added to the list, it is stored as a record in the database. That single record can spawn many instances of the holiday. For example, if Christmas (December 25) has been added to the list, that single entry will show up every December 25th (assuming the entry is set to Run forever). This is important to understand, as editing or deleting an existing holiday/event will change or remove that entry for all instances of the event.
If the ability to differentiate between instances of a holiday/event is desired, each one should be entered as a separate event.
New holidays can be easily added to the Holiday Manager and existing events can be edited or removed.
To add a new holiday, click the Add button ![]() on the toolbar. This opens the Add Event dialog. To edit a holiday, select it and click the Edit button
on the toolbar. This opens the Add Event dialog. To edit a holiday, select it and click the Edit button ![]() on the toolbar, or just double-click it in the list.
on the toolbar, or just double-click it in the list.
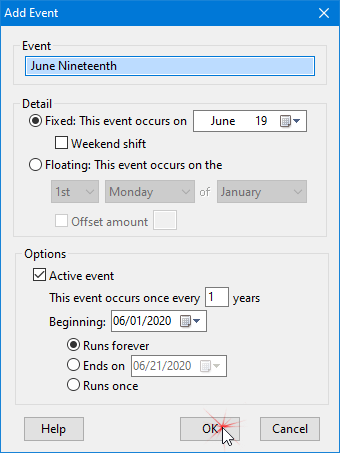
Add/Edit Holiday
Event: The name of the holiday/event as it will appear on the calendar. Each name must be unique and the program will issue a warning if a name is duplicated.
Detail: Describes how the holiday/event is to be calculated.
•Fixed: The holiday/event occurs on the same month and day each year (examples: Christmas on 12/25, New Year on 1/1). When the Weekend shift box is checked, holidays that fall on a Saturday will be marked as observed on Friday, while holidays that fall on Sunday will be shifted to Monday. The Weekend shift option is appropriate only for those holidays (such as Columbus Day) that can fall on a weekend but are observed on a weekday.
•Floating: The holiday/event occurs on a specific day of the week, regardless of date (examples: Thanksgiving on the fourth Thursday in November, Presidents' Day on the third Monday in February). Select each of the appropriate values from the drop-down boxes when this option is selected. The Offset amount option allows the holiday to be shifted n number of days prior to or after the calculated date. For example, Election Day in the U.S. falls on the Tuesday after the first Monday in November every two years. This arrangement can be achieved by selecting the 1st Monday in November and then specifying an Offset amount of 1. This moves observance to the following day, Tuesday. (This is required to avoid a date error if the first day of November is Tuesday; the election would be the following Tuesday, after the first Monday in the month.)
Options:
•Active event: Uncheck this box to temporarily disable the selected holiday/event. Disabled events will not appear on subsequently generated calendars.
•Event occurs: Specify the sequence of years the holiday/event occurs. A value of 1 indicates the event occurs annually; 2 for every other year, 4 for every fourth year, etc.
•Beginning: The starting date from which all future occurrences will be calculated. This value can be a date in the future so the holiday/event will not appear on the calendar until that date is reached. For an event such as Election Day, which occurs once every two years, the beginning date must be a previous election year (e.g., 2024) in order for the two year sequence to be calculated correctly.
•Runs forever: Choose this option to allow the holiday/event to continue in perpetuity.
•Ends on: Choose this option and specify a future date after which this holiday/event will no longer be included in printed calendars. The holiday will remain on file, just ignored.
•Runs once: Choose this option to observe the holiday/event for a single occurrence, after which it will be ignored. This option is suitable for holidays such as Easter or Passover, which occur on varying dates each year, but do not repeat on the same date in subsequent years. Most such holidays are better addressed in Holiday Options.
Once all options have been selected, click OK to save the holiday/event, or click Cancel to close the window without saving.
If the window is in Add mode, it will remain open to allow additional holidays/events to be created. Click Close once additions are complete. If the window is in Edit mode, it will close when OK or Cancel is clicked.
Any existing holiday in the list can be temporarily disabled by removing the check mark next to that holiday on the Holiday Manager list.
Any single or group of holidays/events can be permanently deleted by selecting one or more from the main list, then clicking the Delete button ![]() on the tool bar.
on the tool bar.
Hold down the Ctrl or Shift key to highlight multiple holidays. Then click the Delete button to permanently remove the selected events, or click the Unselect button ![]() to disable (but not remove) them. For deletions, the program will ask for confirmation. Deleted holidays cannot be "un-deleted", but can be restored (along with all other program data) from a system backup. Be sure to see How Holidays Work before deleting to avoid inadvertently removing more than intended.
to disable (but not remove) them. For deletions, the program will ask for confirmation. Deleted holidays cannot be "un-deleted", but can be restored (along with all other program data) from a system backup. Be sure to see How Holidays Work before deleting to avoid inadvertently removing more than intended.
While most holidays fall on predictable days (Christmas, December 25th; Memorial Day, last Monday of May; etc.), some religious holidays vary from year to year. These holidays require the date of observance to be calculated each year, and can be selectively added to the holiday list via the Options button ![]() on the Holiday Manager window tool bar.
on the Holiday Manager window tool bar.
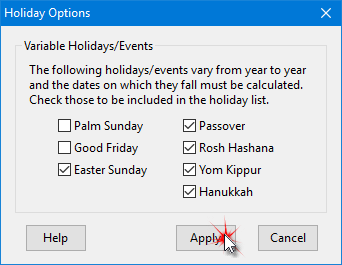
Religious Holidays
Select the desired Variable Holidays/Events by placing a check mark next to each, then click Apply to add them. Removing a check mark from items previously selected will cause all instances of those holidays to be removed from the holiday list.
Because these holidays are calculated, they are stored individually in the holiday database. This means deleting one of these holidays from the holiday list as described in Disable/Delete Holidays will remove only that instance of the holiday. For instance, deleting Easter Sunday for 2025 will not affect the entry for Easter Sunday for any other year.