µSCOOTER Pro™ includes a spell check engine that is available for any text object in the program. To invoke it, click anywhere on the text to be checked. When the background turns blue, press the F7 function key on your keyboard to check your spelling.
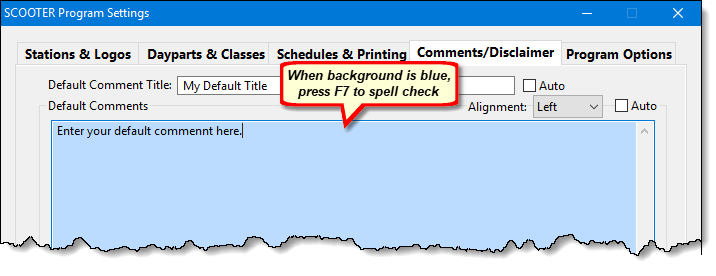
1. Left click anywhere in text, background turns blue
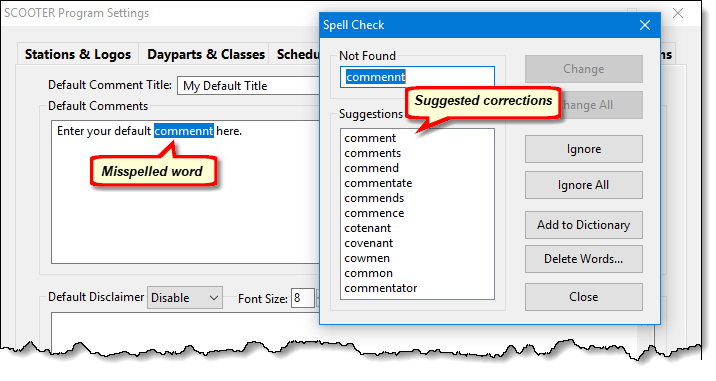
2. Press F7 to spell check
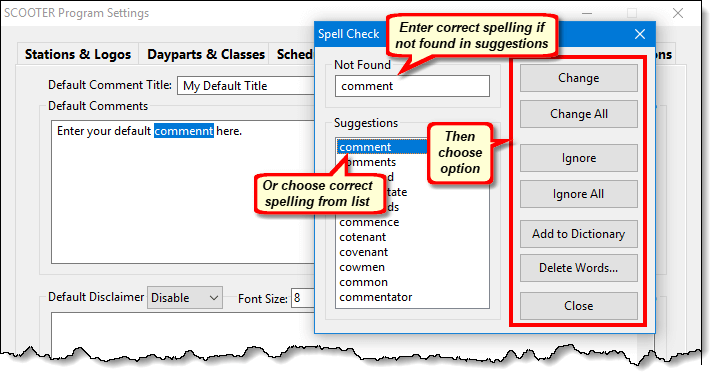
3. Choose or make corrections, then click desired action
In addition to changing to the correct spelling, you can choose to ignore that instance of the word or ignore all instances in the current text.
If the word in the Not Found box is not in the dictionary, make any additional changes to the word (if needed), then click Add to Dictionary to add it.
Existing words in the dictionary can be removed by clicking Delete Words... This opens a separate window to the Delete from Dictionary window.
Words can be added or deleted from the current spell check dictionary via the Spell Check Editor. The editor is selected from SCOOTER Pro™ main menu under Tools.
Adding Words
Enter the word to be added in the Word to Add or Delete box at the top left of the window. As characters are entered, all matches are displayed in the Dictionary Matches list.
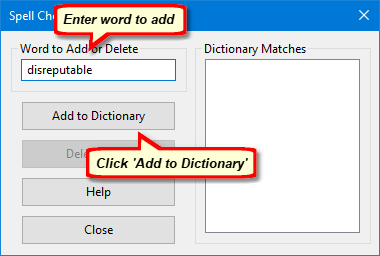
Adding a Word
When the full word is entered, the Dictionary Matches box will be empty if the word is not in the dictionary. Click Add to Dictionary to complete the addition. If the word being added is already in the dictionary, a notice will be displayed that duplicate words are not permitted.
Additional words can be added one at a time. Once additions are complete, click Close to save all changes and return to SCOOTER Pro™.
Deleting Words
If an incorrectly spelled word is added to the dictionary, it can be removed by entering the word or a portion thereof in the Word to Add or Delete box. As each character is entered, all words that match what has been entered thus far are displayed in the Dictionary Matches box.
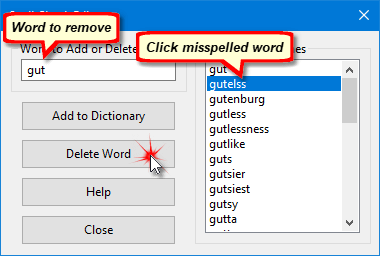
Deleting a Word
Left click the misspelled word in the Dictionary Matches list to select it, then click Delete Word to remove it from the dictionary. A message asking you to confirm the action ensures words won't be removed accidentally.
To maintain dictionary integrity, it is not possible to directly edit a misspelled word. The incorrectly spelled word must be deleted first, and then the correct spelling may be added.
Once all changes are complete, click Close to save.
If English is not your choice of language, you can substitute (or create) your own dictionary to be used with SCOOTER Pro™'s Spell Check.
A dictionary is composed of individual words, each followed by a new line (carriage return and line feed). In order to operate correctly, words must be alphabetized with all capitals first, caps and lower case next, finally followed by all lower case. The existing English language dictionary, en_US.dic, can be opened in any editor and examined to assist in visualizing the dictionary structure.
Once created, save the resulting dictionary file under the name custom.dic and place it in the SCOOTER Pro™ directory. When SCOOTER Pro™ starts, it looks for the custom.dic file first. If it is not found, the English language dictionary is used.