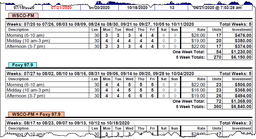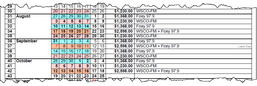Here are several ideas that may help you get more from your use of SCOOTER — The Schedule Builder:
Speed Up Scheduling
When developing a multi-week schedule, create the first week of the schedule to reflect common elements of all the weeks. Copy this initial week to all the rest of the weeks. Finally, adjust each week individually and "fine tune" it to suit the client's needs.
For example, a client wants to run a schedule that varies from week to week in morning drive, but airs a consistent three ads per day in afternoons. Create your first week's schedule with both the morning and afternoon drive dayparts, but including only the afternoon ads. Then, copy that week to all the remaining weeks. Now that afternoons are scheduled, call up each week individually to set up the varying morning drive ads.
The same technique can be used for creating schedules for other individual stations. Once your first schedule is created, use the Copy function on the main program window to duplicate the entire order. Then, in the Schedule Information window, assign a different station to the new copy and modify any dayparts, ads, and rates in the first week as necessary. Finally, copy the modified first week to the rest of the schedule and "fine tune" as before.
You can also use SCOOTER Pro™'s Global Editor to adjust descriptions, ad lengths, and rates across the entire schedule without having to go week by week to make those changes.
During the development of SCOOTER, we considered several approaches to identifying ads for multiple stations in the same proposal. Since this version of the program allows you to show more than one station on the schedule, what's the best way to designate which ads are for which stations? Here were the options we considered:
•Show combination rates: You're creating a presentation that includes two stations running identical schedules. Station A's rate is $35 per ad, while Station B's rate is $15. You show the combined per ad rate as $50.
•Separate different stations by daypart: Each line of the schedule uses the daypart column to identify both the daypart and the station, showing the rates separately by station. For example:
▪Morning Drive 6am-10am WAAA
▪Morning Drive 6am-10am WBBB
•Use the "unit class" identification to separate the stations: Station A is assigned unit class 1, while Station B gets unit class 2. Each line of the schedule is identified by the station's class number, and the totals by station are broken out at the end of the proposal.
In the final analysis, we decided that all three approaches should be available. So, you can use any combination of the above techniques you prefer to identify multiple stations on the same proposal.
µColor Coding with Multiple Stations
In addition to using any of the techniques above for schedules with multiple stations, SCOOTER Pro™'s ability to include color coding and titles of weeks can serve as a visual aid for clients in this regard.
For example, assume a single schedule showing two stations airing schedules on alternating weeks. During the course of the schedule there are some weeks where both stations are used. In the Schedule Detail window, the weeks featuring station "A" are assigned one color, while weeks in which station "B" is used are assigned another. Those weeks where both stations are used are assigned yet a third color. The colors and use of Week Titles make the resulting schedule easier to understand.
Additionally, the corresponding broadcast calendar -- when included for the client -- provides an instant snapshot of which weeks he/she is on the air.
Why should you specify a seven-day period for the client to accept your proposal? Why not set the time limit to 30 days...or why have any time limit at all?
In fact, with SCOOTER, we've given you the opportunity to disable an acceptance period for the schedule — but don't recommend doing it. Without a "deadline" to accept or reject your proposed schedule, the client can (and often will) leave you in suspense. By setting a time limit, you convey a sense of urgency and let the client know the rates you propose are not open-ended. Without the constraint of a time limit, a client might take a first-quarter schedule with extremely favorable rates and decide to accept it in May, when your time is in greater demand and the rates are higher.
Seven days is a fair period of time for the client to consider the proposal and give his approval or rejection. Many stations use a three-day limit. The more valuable your time, the narrower the window of acceptance. It's also a good idea to train your clients that waiting too long may cause them to miss a great rate, or to not be able to advertise at all due to "sold out" conditions at your stations.
If you have a schedule from a previous period still on file, even from one or two years back, the schedule can be "recycled" by simply changing the Quote Date.
We recommend first copying the schedule, leaving the original for archival purposes. Then, open the copy and change the Quote Date to the current or a future date. When the Quote Date changes, the Start Date and End Date are also updated to conform with the Quote Date. Whats more, the assigned days of the week of the Start and End Date are maintained. That is, if the original Start Date was a Wednesday, the new Start Date will also be the first Wednesday after the new Quote Date.
This means it's not necessary to adjust every date to recycle an old schedule. It's a big time saver (and remember, a popular schedule can also be copied and assigned to other clients).
If you need more information about any column in the schedule grid, hold down the Shift key while moving the mouse across the grid. The tool tip help that normally appears only when you first rest the mouse on the grid will be displayed. Continue to hold down Shift and move the mouse for updated tool tip help on whatever column is beneath the mouse pointer. This feature is only available if the Enable tool tip pop-up help box is checked in Program Options.

Press and Hold Shift for Help on Grid Columns