The Program Options section contains various settings that control the program's behavior. Options marked µ are available only in SCOOTER Pro™.
Program Preferences
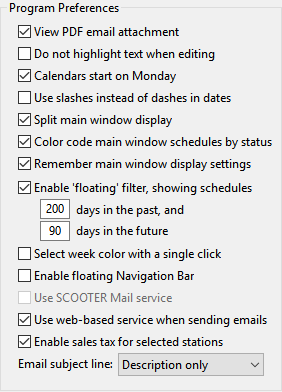
•View PDF email attachment: When checked, the generated PDF schedule to be attached to the client's email is displayed on screen after the email client is displayed.
•Do not highlight text when editing: When Enter or Tab is pressed to move to a new text entry field, any existing text is normally highlighted. If the highlight is not cleared by first clicking on the text or pressing the End key, pressing any alphanumeric key will delete the highlighted text. Check this box to prevent the text from being highlighted. Any keystrokes then entered will be appended to the end of any existing text.
•µCalendars start on Monday: Check this box to make drop down calendars correspond to the broadcast week (week begins with Monday). If unchecked, weeks begin with Sunday.
•µUse slashes instead of dashes in dates: Changes date formatting to use slashes (12/31/2025) instead of dashes (12-31-2025) in displayed and printed dates.
•µSplit main window display: Check this box to always start in "split" mode rather than the standard window.
•µColor code main window schedules by status: When this option is checked, schedules on SCOOTER Pro™'s main window will be color coded based on their status: white for prepared, yellow for pending, green for accepted, and pink for declined.
•µRemember main window display settings: Preserves the filter settings on the main window. If not checked, the filter settings will be disabled each time the program is executed.
•µEnable 'floating' filter: When checked, filter dates on the main window are automatically adjusted to the number of days in the past and future as specified. This feature provides a "floating window" that advances each day, maintaining showing only schedules that fall within the "window". If this option is not checked, the filter dates selected on the main SCOOTER Pro™ window remain fixed to the initial dates specified.
•µSelect week color with a single click: When checked, the steps for selecting a week color are modified. Instead of clicking a color and then clicking OK, clicking the color alone completes the selection (the OK button is no longer displayed). Removing this check returns the color selection to a two-step process.
•µEnable floating Navigation Bar: Check this box to detach the navigation buttons from the Schedule Information tool bar and place them on a "floating" tool bar that can be positioned anywhere on the desktop.
•µUse SCOOTER email service: Check this box to substitute SCOOTER Pro™'s email application for your default email application. See SCOOTER Email for more information. This option is disabled if Use web-based service when sending emails is checked.
•Use web-based service when sending emails: If using a web-based email service such as Yahoo, GMail, or the like, check this box to modify SCOOTER's behavior when generating a schedule to email. Instead of starting your system's default email client (or SCOOTER Email if that option is available), a window is displayed containing the data needed to copy/paste into the fields in your mail browser window. See the Email topic for more information.
•Enable sales tax for selected stations: When this option is enabled, stations can have individual tax rates specified. This option is only for those stations licensed to cities/regions where a sales tax is imposed. See the topic Sales Tax. Uncheck this box to turn off all sales tax features.
•Email subject line: Provides options for the content of the subject line of emails generated by SCOOTER. Select Client only, Description only, Client and Description, or Blank. This setting applies to all emails, however the subject line can also be edited manually before the email is sent.
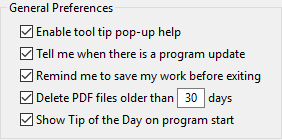
•Enable tool tip pop-up help: Check this option to display a brief help message when the mouse pointer is positioned over a control or section of a window. If these messages become annoying, remove the check to turn them off. This option is turned on by default.
•Tell me when there is a program update: When checked, SCOOTER will notify you when an updated version of the program is available for download from the Radio3K.com web site. This check can also be performed manually by selecting Help > Check for Program Updates from the main menu. This feature requires a working internet connection to operate. Windows 10 users: If updates do not appear to work correctly, right-click the SCOOTER icon on your desktop, choose Properties, click on the Advanced button, and check the box Run as administrator, then click OK in order to have updates install successfully. See the Common Problems topic for additional information.
•Remind me to save my work: When changes are made to a schedule or program setting that has a Save button, SCOOTER assumes you will understand it is necessary to click that button to make your changes permanent. Checking this box, however, will make SCOOTER remind you to save if you attempt to exit the current window without doing so. The dialog displayed will ask if you want to save changes and exit, exit without saving, or cancel exiting and remain on the current window.
•Delete PDF files older than nn days: SCOOTER stores the PDF files it creates in a folder cleverly named "PDF" in the main SCOOTER directory. Over time, these files can become quite numerous. This feature allows PDF files to be automatically deleted after the number of days you specify. Remove the check mark to turn this feature off and keep all PDF files forever.
•Show Tip of the Day on program start: SCOOTER is a complex program with many "hidden" features. Check this box to get a random tip each time the program starts. You might discover something new that will make your work even easier.
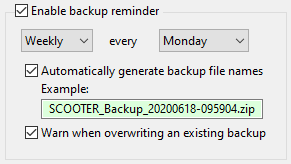
Taking regular backups of your SCOOTER data is the only way to protect yourself against catastrophic loss of information about your clients and schedules. We've provided not only the ability to quickly take backups, but also the option to remind you to exercise that option on a regular basis.
•Enable backup reminder: Check this box to be reminded to back up your data and guard against loss of information. When enabled, there is a choice of three backup reminder sequences:
▪Daily: A reminder to back up appears each day you use the program.
▪Weekly: You specify the day of the week you want the reminder to appear.
▪Monthly: You indicate the day and week of the month you want the reminder to appear (e.g., 2nd Tuesday, last Friday, etc.)
When the backup reminder appears, you have three options:
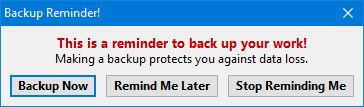
▪Backup Now: Launches SCOOTER Pro™'s backup utility.
▪Remind Me Later: Bypasses making a backup for the moment. Each time the program is re-started on the same day, this message will again appear.
▪Stop Reminding Me: Turns off the backup reminder for the current date. The message will return on the next scheduled reminder day.
•Automatically generate backup file names: Supplies date-based backup file names to avoid accidentally overwriting a previous backup with the same name. It examines the directory you choose to store the backup and creates a file name that does not conflict with any existing file. The file name consists of "SCOOTER_BACKUP_" followed by the date and military time (e.g., SCOOTER_Backup_20251122-204402.zip). This ensures each backup has a unique file name. If this option is not used, SCOOTER defaults to the name of the last backup file created. In either case, the program allows you to manually specify a different name at the time of taking the backup.
•Warn when overwriting an existing file: If backup file names are not being automatically generated, it can be easy to overwrite an existing file by re-using the same file name. Check this box to have the program warn you if you are about to use a file name that already exists in your target drive/directory.