µIn some instances, it can become necessary to adjust parts of a schedule, such as the Description, Length, or Rate of selected lines. This can happen when copying a schedule from a previous period, or copying a schedule to a different station and the ad cost or description needs to be altered. With complex schedules that differ significantly from week to week, using the Copy Weeks feature to accomplish this might prove awkward.
SCOOTER Pro™'s Global Editor offers a simple solution to updating sections of a schedule globally across weeks. To invoke this feature, click the Global Edit ![]() button on the Schedule Detail tab's tool bar. The editor can also be called by pressing Ctrl - G on your keyboard.
button on the Schedule Detail tab's tool bar. The editor can also be called by pressing Ctrl - G on your keyboard.
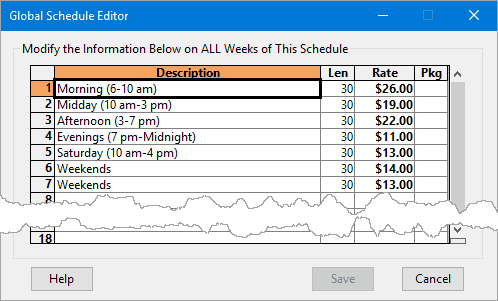
Global Schedule Editor
The editor displays a single instance of each line in the schedule. In the example above, the "Morning (6-10 am)" line represents all instances of that line throughout all weeks of the schedule. Each part of the line displayed may be edited as desired. If the Rate column for "Morning (6-10 am)" is changed from $26.00 to $32.00, that new rate will be applied to all lines in the schedule that match. So, in a few quick edits, all the morning drive ads can be adjusted without having to make the same adjustment individually week by week (which can become tedious).
Because SCOOTER Pro™ takes a "snapshot" of each line prior to displaying the global editor window, the Description can also be edited. In the example above, there are two lines with a description of "Weekends" because the rates are different. If desired, either of these lines could have the description and/or rate modified, and SCOOTER Pro™ would "know" to apply the changes to the correct line(s).
To make things more efficient for you, it is recommended to use unique descriptions in schedules. This enables you to better identify specific lines to be edited globally and avoid making any costly errors.
Once all edits are complete, click the Save button to apply the changes and return to the Schedule Detail window. In the event of an error the Undo button on the tool bar will reverse all the edits.