µTo assist in avoiding catastrophic data loss, SCOOTER Pro™ provides a quick and easy way to back up the program's database to a designated folder on a system drive. This can include backing up to a USB or other detachable drive connected to the computer.
Choose Backup > Backup Database from the main menu to open the Database Backup window.
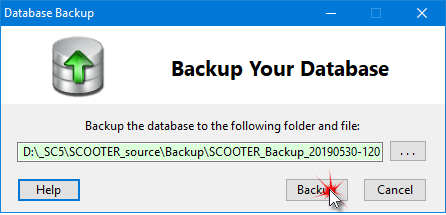
Database Backup Window
If the option Automatically generate backup file names in Program Options has been enabled, the program will provide a complete backup file name based on the current date and time. Not only does this ensure a date reference when examining backup files, it also guarantees an existing backup file won't be accidentally overwritten. However, if automatic backup file names has not been enabled, SCOOTER Pro™ will use the name of the last backup...which means that file will be overwritten unless a different name is specified.
To choose a different file name or a different drive/directory destination, click on the ![]() button to open the file browser dialog. Specify the destination and/or file name desired and click Save to close the Backup Selection window, then click the Backup button on the Backup Database window. A Backup Complete message is displayed once the backup has been safely stored.
button to open the file browser dialog. Specify the destination and/or file name desired and click Save to close the Backup Selection window, then click the Backup button on the Backup Database window. A Backup Complete message is displayed once the backup has been safely stored.
Backup files are stored in industry-standard Zip files.
When operating in Networked mode, only the machine operating the network server can make a backup of the database. SCOOTER Pro™ selects the network database location as the source and the network Backup directory by default. However, the backup destination can be altered as described above.
To restore a backup, choose Backup > Restore Database from the main menu.
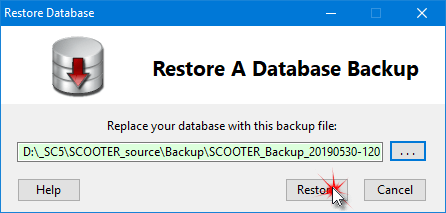
Restoring a Backup
SCOOTER Pro™ will attempt to select the last database backup file as the one to restore. If this is not satisfactory, click the ![]() button to open the file selection dialog. From there, navigate to the desired drive/directory/backup archive to restore.
button to open the file selection dialog. From there, navigate to the desired drive/directory/backup archive to restore.
With the desired backup selected, click the Restore button to proceed.
The program will display a warning that the current database files are about to be replaced by a backup copy and all current files will be lost. Click Yes, Restore Files to proceed with the restoration.
As a safeguard, SCOOTER Pro™ makes a temporary backup of the current data in the event the archive restoration fails. If the backup data being restored has been corrupted or is invalid, the current data should be preserved. Otherwise, the current data will be replaced by the data from the backup archive.
In Networked mode, all users except the system administrator must be logged off SCOOTER Pro™ in order to restore a backup. An alert will appear if one or more users remain logged in and restore operations will be unable to continue until they have exited the program.
Once the file restoration is complete, a success message will be displayed and the restored files will now be active. If the process fails, a failure message is displayed and the program will attempt to restore the current data.