Stations must be "created" in SCOOTER (by entering the station's call letters or station name) before schedules can be constructed for them. On first use, the program will immediately prompt you to create your stations in Program Settings.
Each station identifier must be unique. Any station description may be entered, including going beyond normal call letters (e.g., "Big Country WSCO-FM 104.7").
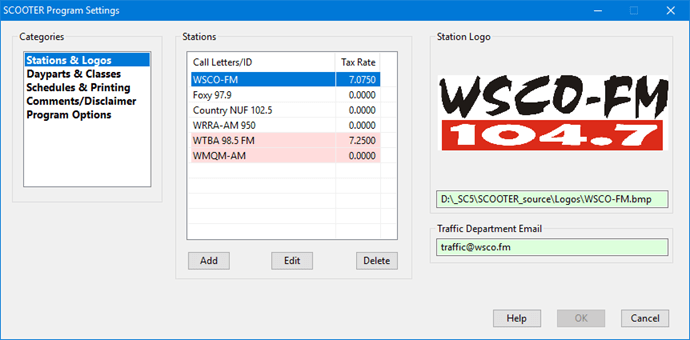
Stations and Logos
Each station can also have a logo associated with it, providing the option of including that logo on the first page of the printed schedule. If a logo is specified, logo options will be available on the Schedule Information window to include/omit the logo, or, in the case of a single station, whether or not the logo is centered on the page or set flush left.
µ In SCOOTER Pro™, each station can have the traffic department's email specified as an alternate email address. Once the proposed schedule has been approved by the client, it can easily be converted to a broadcast order by pressing the Alt key on the keyboard when printing or emailing.
Up to eight stations may be entered in the free version of SCOOTER while SCOOTER Pro™ supports up to 30 stations. Inactive stations – those not assigned to any schedule on file – appear with a pink background, indicating they are safe to delete, if desired.
Click the Add button on the Stations & Logos section to open the Add Station dialog.
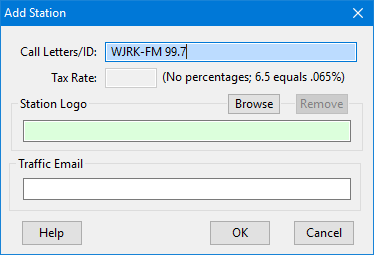
Add New Station Dialog
Enter the station's call letters or ID/slogan in the Call Letters/ID field. The text entered must be unique so that it is not identical to any station already in the station list. SCOOTER will object if this condition is not met.
The Tax Rate field will only be available if the Enable sales tax for selected stations option is checked on Program Options. If sales tax has been enabled, enter the appropriate tax value in the field, or leave the field blank for a tax rate of zero. Stations with a zero tax rate will not have sales tax applied to the schedule total. When working in network mode in SCOOTER Pro™, the tax rates (along with all station information) are saved on the server copy of the database, which is separate from any tax rates entered when in local mode. If some users switch back and forth between local and network mode (not recommended), be sure the correct rates are entered for both the local and network databases.
Tax rates are entered with the percentage as a whole number and any fractions of a percent as a decimal value. For example, if the tax rate is entered as 7.25 percent, it will be converted to .0725 internally when taxes are calculated. Therefore, entering a value of .0725 in the above field would result in a tax rate of .000725. This is guaranteed to make the tax collection people unhappy.
Each station added to the Stations list may optionally have a logo associated with it. If a logo is assigned, it can optionally be included in printed schedules. Click the Browse button to open a file selection dialog. Select the drive and folder containing the desired logo, select the logo image file, then click the Open button to complete the logo assignment.
Logos may be in any of several graphic formats, including the extensions .bmp, .gif, .jpg, .tif, and .png. SCOOTER converts the selected file into the formats it uses internally. It is recommended logos be of sufficient size (approximately 700 - 1,000 pixels on a side). Smaller logos will be scaled up in size, which can cause a reduction in quality.
Once a logo has been selected, it will appear in the Station Logo window when that station is selected in the Station list. The path to the logo will appear in the small text window below the logo (path text might be abbreviated in order to fit the available space).
 Tip: SCOOTER scales each logo so that the largest dimension fits within the available space on the printed schedule. If logos of varying dimensions (such as a square logo for one station and a rectangular logo for another) are mixed on the same schedule, some logos could be reduced to what might be an unacceptable size. Ideally, all logos will be roughly of the same proportions to avoid dramatic size differences when printing multiple station logos on the same proposal.
Tip: SCOOTER scales each logo so that the largest dimension fits within the available space on the printed schedule. If logos of varying dimensions (such as a square logo for one station and a rectangular logo for another) are mixed on the same schedule, some logos could be reduced to what might be an unacceptable size. Ideally, all logos will be roughly of the same proportions to avoid dramatic size differences when printing multiple station logos on the same proposal.Each station in SCOOTER Pro™ can have an email address for the station's traffic department assigned to it. Once a schedule has been approved by the client, the schedule can be generated as a Broadcast Order for the traffic department by pressing the Alt key on the keyboard when selecting Preview/Print or Email. If emailing, the address entered as the traffic department's email will be used as the destination.
If multiple stations are on a single order, each station's traffic department email will be an addressee. If no email address is entered for the traffic department, the email will still be generated; however the email's destination field will be blank. In this case, the address can be manually entered.
Once the necessary information has been supplied, click OK to add the station to the list. When in "add" mode, the Add Station dialog will remain open to facilitate the addition of more stations and the Cancel button changes to Done. When finished adding stations click Done to return to the Stations & Logos section.
Note: newly added stations are "pending" until the OK button on the SCOOTER Program Settings window is clicked. If the window is closed without saving, any "pending" stations are discarded.
Existing stations in SCOOTER can be edited at any time. Select the station to be edited by highlighting it in the station list and clicking the Edit button, or by double clicking the station name in the list.
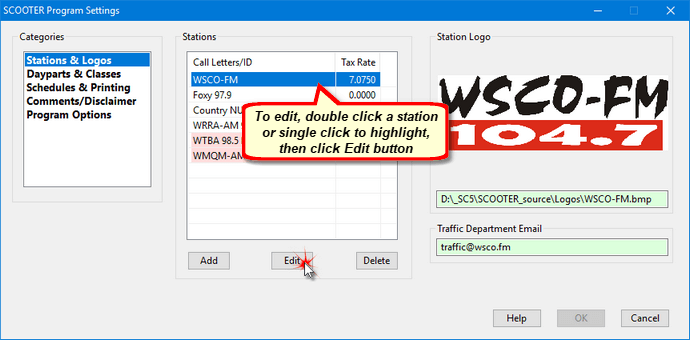
Selecting a Station to Edit
The details of the selected station are then displayed where they can be edited.
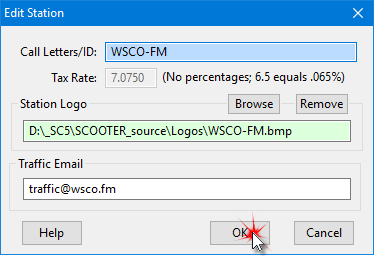
Editing a Station
The station call letters can be modified, provided they are unique from all other existing stations. In other words, it is not possible to have two stations named "WSCO-FM". However, "WSCO-FM" could be changed to "WSCO-FM Hot 99.7". The change would be reflected on all new schedules. Existing schedules would retain the original call letters/designation.
If the sales tax option is enabled, the tax rate for the selected station may be modified.
To change the station logo, click the Browse button and select the desired graphic file. To eliminate an existing logo, click Remove. This action will leave the station without a logo assigned, unless a graphic file is selected as a replacement.
µThe traffic email may be edited, as needed.
Press OK to complete the modification, or click the Cancel button to exit without saving, leaving the settings for the selected station unchanged.
A station in the station list may be deleted by first selecting it, and then clicking the Delete button. Stations that do not have any schedules assigned to them appear in the list with a pink background. However, any station in the list can be deleted.
Deleted stations no longer appear available for selection in the Schedule Detail window when a new order is created. Existing schedules will retain whatever stations were present when they were created. This allows a station to be sold or transferred to another entity without destroying the historical record of previous schedules.
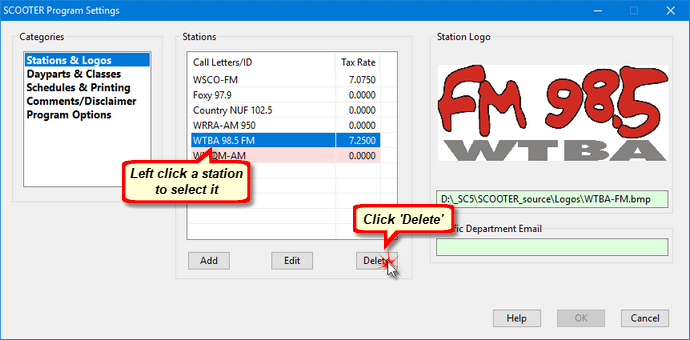
Selecting and Deleting a Station
SCOOTER will ask for confirmation before removing the station from the station list.
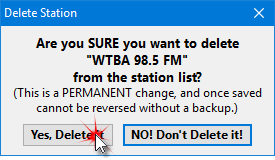
Confirming Station Deletion
Once the Yes, Delete it button is clicked, the station is only marked for deletion. The actual removal of the station will not occur until the OK button on the Program Settings window has been clicked. This is an extra safeguard to prevent the inadvertent deletion of a station.