µSCOOTER Pro™ includes the ability to copy one or more selected lines from one week of a schedule to other selected weeks. This can be beneficial with complex schedules that vary greatly from week to week making the regular Copy Weeks feature somewhat awkward to use.
On the Schedule Information tab of the Schedule Detail window, navigate to the week containing the line(s) to be copied. Use the left mouse button to click on the Dayparts column of the first line to be copied. Continue holding down the left mouse button while dragging the pointer all the way to the Total column so the entire line is highlighted. Keep dragging down to select additional contiguous lines below the first, if desired.
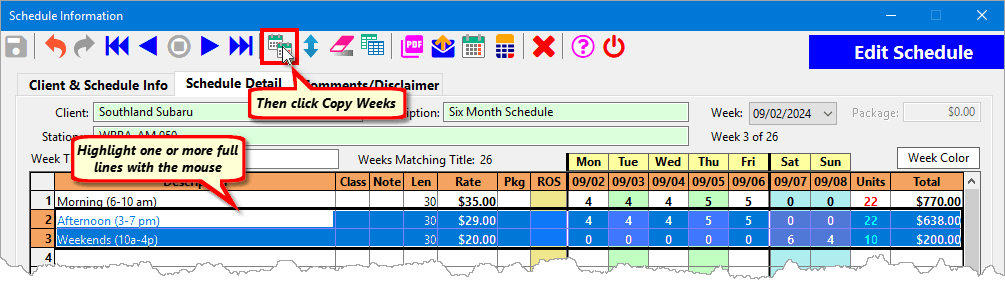
Highlighting and Copying Schedule Lines
Next, click the Copy Weeks button ![]() on the tool bar. Because one or more full lines of the schedule have been selected, the Copy Weeks window appears and behaves differently.
on the tool bar. Because one or more full lines of the schedule have been selected, the Copy Weeks window appears and behaves differently.
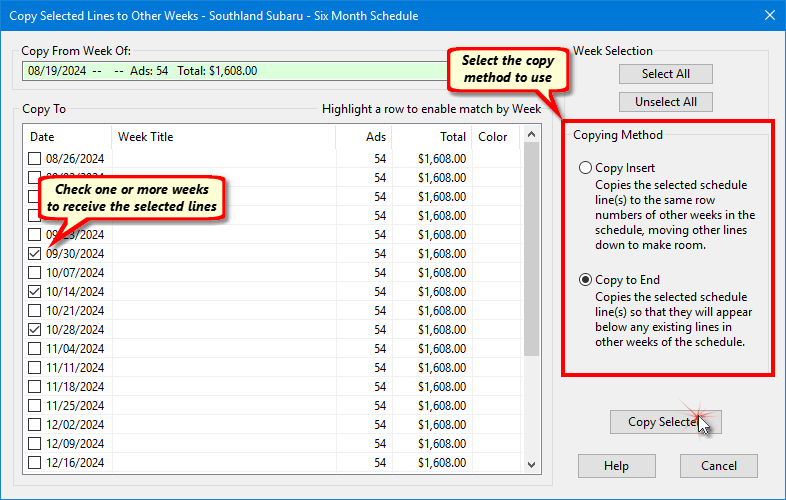
Copying Highlighted Schedule Lines
Place a check mark next to the weeks of the schedule that are to receive the highlighted lines. On the right, choose the Copying Method desired.
Copy Insert: This is the default selection. This method inserts the highlighted lines on the same line numbers where they appeared on the source week. Any existing lines will be moved down to make room.
Copy to End: Places the copied lines at the end of that week's schedule, below any existing lines.
Click the Copy Selected button to complete the copy, or Cancel to exit without copying. The copying process can be reversed by clicking the Undo button on the tool bar, which will remove all lines from all weeks that were affected by this action.