SCOOTER generates advertising schedules as PDF (Portable Document Format) files and requires a separate PDF reader, such as the free Adobe Acrobat® Reader (or other, third party, equivalent), in order to both preview and print the schedules or email them as an attachment.
The PDF reader must be installed separately. If a default PDF reader is unavailable on the system, schedule viewing and printing in SCOOTER will be disabled.
Select a schedule for printing on the main window by left clicking it with the mouse. Only one schedule may be printed at a time; selecting multiple schedules disables the print option. If the selected schedule contains no ads, the PDF button will be disabled.
To begin viewing/printing a schedule:
•Click the PDF button ![]() on the tool bar;
on the tool bar;
•From the main window menu, select Print > Preview/Print;
•Press CTRL - P on the keyboard.
µWith SCOOTER Pro™, a single week of a schedule can be printed for review. This is only possible in the Schedule Detail tab of the Schedule Information window. Navigate to the week desired, then hold down the Shift key while clicking the PDF button or the Email button on the tool bar. The week's total will be included, but not the schedule totals, Class totals, or comments.
Printing first displays the schedule on your monitor. Click the PDF viewer's Print button to send the document to any attached Windows printer.
SCOOTER saves the generated PDF in its dedicated PDF folder. Past PDFs can be automatically removed from storage depending on the setting Delete PDF files older than nn days in Program Options. If this option is set to "0" (zero), all generated PDFs will remain on your system indefinitely.
Close the PDF viewer when viewing/printing is complete.
The Email button ![]() is available when the schedule's client has an email address on file. Without a valid email address or if the selected schedule contains no ads, the Email button will be disabled.
is available when the schedule's client has an email address on file. Without a valid email address or if the selected schedule contains no ads, the Email button will be disabled.
Sending via the PC's Email Client
When the email is generated, SCOOTER will attempt to open the default email program installed on the system. This must be a MAPI-compliant email program, such as Microsoft Outlook, Outlook Express, Mozilla Thunderbird, or other similar application.
If the option to view the PDF proposal prior to emailing is enabled, a separate window will appear to display the generated schedule. The PDF attachment can also be viewed by clicking on it in the email window and selecting Open, following your email program's protocols.
A word about the Microsoft Outlook family of email clients: due to the internal operation of these programs, the option to view the PDF might not work correctly. In Outlook Express, the PDF view is not displayed until after the email message is sent or the message window is closed.
Sending via SCOOTER Mail
SCOOTER Pro™ has it's own tightly-integrated email program that offers more features than a third-party application. This help file can assist in setting up SCOOTER Mail and how to create predefined templates that can speed up emailing both your clients and sending approved orders to your traffic department.
Sending via Web-based Email Service
If the Use web based service when sending emails box is checked in Program Options, SCOOTER does not attempt to open a default email client. Instead, a window is displayed with the information needed to send the email from a web email window (browser).
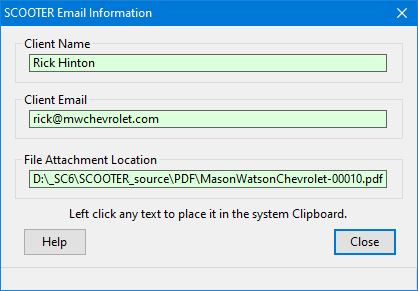
Sending Email via the Web
Use the mouse to left click on any displayed field. This places the information in the Windows Clipboard, where it can now be pasted into the appropriate field on the web browser screen. The current Clipboard value is shown in the status bar at the bottom of the Email Information window.
in SCOOTER Pro™ if you are using GMail, Hotmail, Yahoo, AOL, etc., consider switching to SCOOTER Mail, SCOOTER's own built-in email program. It works with your Internet Service Provider (ISP) servers to provide advanced options. To learn more, see the topic SCOOTER Email.
Once a client has approved a schedule, the schedule can be emailed as a PDF attachment directly to your traffic department. Before clicking the Email ![]() button on SCOOTER Pro™'s tool bar, hold down the Alt key on your keyboard (be sure to hold down Alt until your PDF reader appears). Provided you have entered the traffic department's email as part of your station information, the email window will open with the PDF attached (just like sending to your client), however the email will be addressed to traffic. Enter any necessary information for traffic, then hit Send.
button on SCOOTER Pro™'s tool bar, hold down the Alt key on your keyboard (be sure to hold down Alt until your PDF reader appears). Provided you have entered the traffic department's email as part of your station information, the email window will open with the PDF attached (just like sending to your client), however the email will be addressed to traffic. Enter any necessary information for traffic, then hit Send.
Note that alternate Billing Information can be specified in the Schedule Information window that your traffic department might find useful if the customer does not handle bill payment from his normal place of business or the bills should be directed to someone other than the principal.
When emailing a schedule to traffic by holding down the Alt key, if the box Include with traffic is checked, the client address OR the billing address will be added to the end of the schedule. This is for the convenience of the traffic department when dealing with a new client, or even updating information on an existing client.
The address information included depends on several factors:
•If the separate Billing Information section below the Client Information is blank or the Same as Client box is checked, the contents of the Client Information section will be included.
•If the Billing Information is filled in and the Same as Client is NOT checked, the contents of the Billing Information section will be included.
Note that with Client Information, the client's mobile and fax number(s), if present, will be included. The Billing Information section does not include provisions for mobile or fax numbers, so those items are omitted when Billing Information is included with the information being sent to traffic.
What if SCOOTER Doesn't Recognize My PDF Reader?
Sometimes, a computer operating system's file associations get "out of whack" (no technical terms here). When presented with a PDF document, the system doesn't "know" which program to use to open it. This can be easily fixed via the following steps:
1.Launch Control Panel > Default Programs.
2.Choose Associate a file type or protocol with a program.
3.Select Choose default apps by file type.
4.Wait for the file extension list to populate (this might take a minute).
5.Scroll down to the entry for .pdf.
6.Click Choose a default or click the name of the existing program if you want to change it.
Restart SCOOTER and printing via PDF should now be enabled. It should be noted that all the major web browsers (Chrome, Firefox, Edge, etc.) do an excellent job of displaying and printing PDFs (often better than some commercial programs).