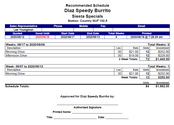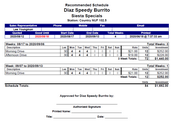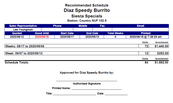The Schedules & Printing section of the Program Settings window sets the default properties for each new schedule you create. Most of these options can be modified at the individual schedule level. Options marked µ are available only in SCOOTER Pro™.
Schedule Defaults
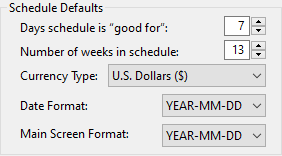
•Days schedule is "good for": Specifies the default number of days the schedule quote is valid. This value can be set to any number between 0 and 60 days. If set to zero, the letters "N/A" appear on the printed schedule in place of the quote expiration date. See Performance Tips for ideas on how to best use this feature.
•Number of weeks in schedule: The default number of weeks the schedule will span. This can be set to any value from 1 to 53 weeks. The actual number of weeks can be modified once the schedule has been created.
•Currency Type: Specifies the currency symbol utilized throughout the program. The default is U.S. dollars, but several other currencies are also available. This setting applies to all schedules.
•µDate Format: Determines the format of dates displayed in the program and on printed schedules (SCOOTER Pro™ only). Choices are:
▪YEAR-MM-DD example: 2025-12-31
▪MM-DD-YEAR (U.S. standard — the default); example: 12-31-2025
▪DD-MM-YEAR (European standard); example 31-12-2025
•µMain Screen Format: Same formats available as with Date Format, however this setting is applied to the main program window only. It allows schedules to easily be sorted by YEAR-MM-DD format independent of the date format used throughout the rest of the program.
SCOOTER offers three print styles, and the one selected here will be selected when a new schedule is created.
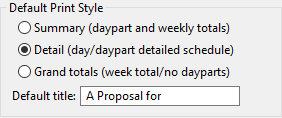
•Summary (daypart and weekly totals): Omits daily details.
•Detail (day/daypart detailed schedule): (Recommended). Shows individual daily ad amounts, daypart totals, and weekly totals.
•Grand totals (week total/no dayparts): Omits all daypart information.
•µDefault title: Each printed schedule includes title text on the first page above the client's name. The default text is: "A Proposal for", however this text can be changed to whatever default is preferred. The default will be used on all new schedules created. Of course, it can be edited individually for each schedule on the Schedule Information window.
The first page of each printed schedule contains a header with details about the schedule (dates, sales rep contact information, etc.). The title sections of the header default to white text on a dark blue background. SCOOTER Pro™ allows these colors to be adjusted to any combination preferred.
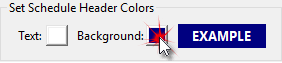
To change color of either the text or background, left click with the mouse on the appropriate color box. This will open the Custom Color Selection window where a new color can be selected.
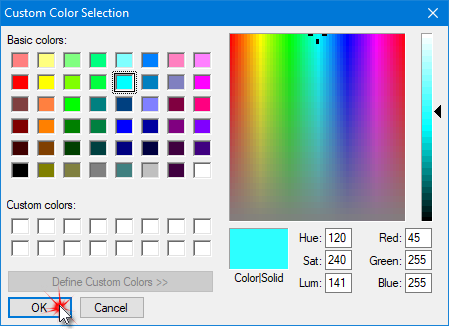
Custom Color Selection
Because colors can render differently from printer to printer, it is recommended you test your modified colors to ensure the appearance is satisfactory. To restore the default color for either the text or background, right click with the mouse on the corresponding color box.
This section determines the default print settings that will be applied to each new schedule created. Each of these settings can be modified by individual schedule in the Client & Schedule Info tab of the Schedule Information window. Items marked with µ are only available in SCOOTER Pro™.
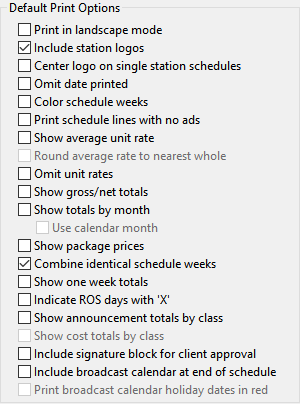
•Print in landscape mode: Switch the printed page to 11 x 8.5 inches (wide) instead of the default portrait style of 8.5 x 11 (narrow).
•Include station logos: Prints station logo(s), if available, for stations included in the schedule. Logos are scaled to fit the available space on the first page only. A maximum of eight logos can be printed.
•Center logo on single station schedules: When printing a schedule for a single station that includes the station logo, the default is to print the logo flush left with the margin, centering headline text on the right. This makes better use of the available space. Check this box to change this alignment, always centering the logo at the top of the page for single station schedules.
•Omit date printed: Printed proposals normally include the date and time the schedule was generated. Check this box to remove that information from the first page of the schedule.
•µColor schedule weeks: Active weeks on the printed schedule and calendar are highlighted with colors you have selected. Remove this check to omit coloring weeks.
•Print schedule lines with no ads: Includes all lines with a daypart description on the printed schedule whether they have ads assigned or not. This can be useful on a proposed schedule to demonstrate to the client the dayparts available where no ads have been scheduled.
•Show average unit rate: Displays the average unit rate for each week of the printed schedule and on the grand total line at the end of the printout. Remove this check to eliminate the average rate from the printed schedule.
•Round average rate to nearest whole: Rounds the average rate up or down to the nearest whole number (not available unless Show average unit rate is checked).
•Omit unit rates: Eliminates rates and the Rate column for individual lines on the printed schedule.
•µShow gross/net totals: When an active agency is associated with a schedule, activating this option will create a separate total at the end of the PDF, showing the gross amount of the schedule, the agency commission, and the net total due the station.
•µShow totals by month: Breaks out the total schedule gross amount by broadcast month, printed at the end of the generated PDF. This option is not available if the schedule is designated as a one-price package or monthly/weekly package.
▪µUse calendar months: Substitutes calendar month totals for broadcast month totals, if possible.
•µShow package prices: This option only applies when using monthly, weekly, or line package pricing. The results for each:
▪Monthly pricing: Monthly package prices are printed at the end of the schedule broken out by individual month.
▪Weekly pricing: Each week's package price is printed at the end of the week. If Compress identical weeks is checked, the weekly package amount will be multiplied by the number of weeks displayed for that segment of the schedule.
▪Line pricing: The word "Package" will be printed in the Rate column if Show package prices is checked. If not checked, the Rate column will display the line package price divided by the number of ads, resulting in a virtual price per ad.
•Combine identical schedule weeks: Check this box to combine weeks with identical schedules (daypart descriptions, number of ads each day/daypart, and daypart rates all the same). A single instance of the week is printed showing a range of weeks (start and end dates, total number of weeks).
•Show one week totals: This option is enabled when Combine identical schedule weeks is checked. In addition to the grand total of ads and investment for the identical weeks, the number of ads and investment for one week will be printed.
•µIndicate ROS days with 'X': Determines if ROS days in a schedule will be indicated by a number within angle brackets (e.g., "<<<<< 20 >>>>>" or by a red X on each day ROS ads can air. See Run of Station Ads.
•Show announcement totals by class: Prints a list of announcements by user-defined unit classes at the end of the schedule. See Unit Classes.
•µShow cost totals by class: Breaks out the cost of the schedule by class, adding this information to the unit class information printed at the end of the schedule. This option is not available when Show announcement totals by class is not selected.
•Include signature block for client approval: Provides a space for the client to sign his approval of the schedule.
•µInclude broadcast calendar at end of schedule: When checked, a one year broadcast calendar is included at the end of the client's printed schedule. Weeks the client is on the air are indicated and are color coded based on the selection of the Color schedule weeks option.
•µPrint broadcast calendar holiday dates in red: Available when Include calendar is checked. Prints calendar dates for holidays in red and lists the name of the holiday on the far right of the matching calendar week.