The grid that makes up the ad schedule portion of the Schedule Detail tab has been designed to speed the entry of schedule data. The grid is divided into columns with a description of the information to be placed in each column in the column's header row. The row numbers on the left side of the grid identify each row that makes up the schedule. The current grid cell is indicated by the orange color in the header row and row number.

SCOOTER's Schedule Grid
The grid displays one week's schedule. Using the navigation buttons displays other weeks in the schedule. See Week Selection.
![]() Tip: We have attempted to make the grid as "keyboard centric" as possible, minimizing the use of the mouse. In addition to the navigation buttons below the grid, moving between weeks can be accomplished by using your keyboard as follows:
Tip: We have attempted to make the grid as "keyboard centric" as possible, minimizing the use of the mouse. In addition to the navigation buttons below the grid, moving between weeks can be accomplished by using your keyboard as follows:
ALT-F |
— |
Move to first active week of schedule. |
ALT-P |
— |
Move to previous active week of schedule. |
ALT-T |
— |
Move to the schedule week containing today's date (disabled if week not present) |
ALT-N |
— |
Move to next active week of schedule. |
ALT-L |
— |
Move to last active week of schedule. |
For more, see Shortcuts & Hot Keys.
Moving in the Grid
To advance through the columns of a grid row, press Enter or Tab. Holding down Shift and pressing Enter or Tab backs up one column. The keyboard arrow keys can also be used to move up and down rows of the grid, and left and right through columns.
![]() Tip: When the mouse pointer is positioned over a column of the grid, a pop up help tip will be displayed (provided this feature is enabled in Program Options). Press and hold Shift while moving the mouse over the grid to get updated help information for each column. This can come in handy when using a feature of the program which might be unfamiliar. Detailed help on any column is displayed by pressing the F1 key on the keyboard while the mouse is positioned on that column.
Tip: When the mouse pointer is positioned over a column of the grid, a pop up help tip will be displayed (provided this feature is enabled in Program Options). Press and hold Shift while moving the mouse over the grid to get updated help information for each column. This can come in handy when using a feature of the program which might be unfamiliar. Detailed help on any column is displayed by pressing the F1 key on the keyboard while the mouse is positioned on that column.
Days of the Week
As each week of a schedule is displayed, the header row below the individual days of the week indicates the "short date" for that day. These dates reflect the date format selected in Schedules & Printing.
Active Columns
Depending on the version of SCOOTER in use (free version or Pro) and/or package settings, some columns of the schedule grid might be locked out. This means the columns appear in gray and no data can be entered in them. For example, in the free version of SCOOTER the Note, Pkg, and ROS columns are not available. If the schedule is a monthly or weekly package, the Pkg column is disabled (since the entire schedule is a package).
The Daypart or description column is a required field for each active line in the weekly schedule grid. When text is present in this field, SCOOTER "knows" this is an active line and will not remove it when you move to another week or save the schedule. The daypart can consist of any text, but should be something meaningful to your client. The daypart text can be edited at any time, adding, replacing, or removing text as desired. Schedule lines can be inserted and deleted and can also be copied and pasted to the current week or other weeks in the schedule. See Insert, Delete, Copy Rows.
![]() Tip: For SCOOTER Pro™ users, see the topic Adding "Common" Dayparts for a way to quickly insert daypart descriptions that repeat often.
Tip: For SCOOTER Pro™ users, see the topic Adding "Common" Dayparts for a way to quickly insert daypart descriptions that repeat often.
Class
An optional designation allowing ads to be grouped by user defined Unit Classes. See Unit Classes.
With some schedules, a greater degree of explanation might be required for unusual conditions. For example, a particular line in the schedule might have ads that could be preempted by outside factors. Another instance is where you want to note that the client is receiving extra value in the form of sponsor billboards or promotional ads. It is for these situations the Line Notes feature of SCOOTER Pro™ was created.
To create a note, enter a number between 1 and 20, inclusive, in the Note column of the schedule grid for that line. Then, in the Line Notes section below the grid, enter the text you want to include as the note, up to 140 characters. It is not necessary to start with any particular number, although most clients probably prefer starting with the number one.
![]() Tip: Always be sure to press Enter or Tab after entering the note text. The program might be unable to save your note information without Enter or Tab.
Tip: Always be sure to press Enter or Tab after entering the note text. The program might be unable to save your note information without Enter or Tab.
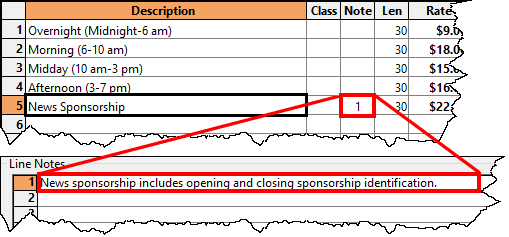
Line Note Example
When a schedule containing one or more notes is printed, the note number is printed as a superscript at the end of the daypart or description. Actual notes are printed immediately following that week.
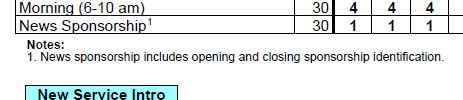
Printed Line Note Example
If a note number is entered on a line without entering text for the number in the Line Notes section, or vice-versa, SCOOTER Pro™ will alert you when you attempt to save the schedule. This issue must be corrected by adding text to the Line Note section or removing the note number from the schedule grid before the schedule can be saved.
Note numbers and note text for a week are considered when determining identical schedule weeks for the purposes of compressing the printed proposal. Even the difference of a period in the note text will cause a week to be printed separately when compressing weeks.
It is not necessary to enter currency symbols or a thousands separator when entering a value in the Rate column; the program will handle all the formatting for you. Entering "20" in the Rate column will result in "$20.00" (if U.S. formatting is specified) and a value of "20.5" will be formatted to "$20.50".
The Units and Total columns are managed by the program and are not editable. As rates and ad units are entered, the totals for the week and the entire schedule are displayed on the status bar at the bottom of the window. If you have specified a Package Price for the schedule, the Rate column displays *Pkg* and cannot be edited. The Average Unit Rate (AUR) shown for a package schedule is the non-rounded value, to help you evaluate your actual cost-per-unit.
Package
See Package Pricing.
Run Of Station (ROS) ads are an optional feature that allows you to specify a particular number of ads that will be spread over a range of two or more days of the week without citing a specific number of ads per day. This allows the station the ability to "float" ads to days with less demand while satisfying the client's desire for a specific daypart usually at an attractive rate. ROS ads are available only in SCOOTER Pro™.

Run of Station (ROS) Example
ROS ads stand alone in that non-ROS ads cannot be included on the same line of the schedule. Enter the number of ads to be aired in the ROS column; in the example above 11 ads have been scheduled. For each day ROS ads can be aired, place an "X" or a "Y" (for "Yes") in that day's column. Entering any character other than "X" or "Y" is converted to zero. It is not necessary that the ROS days be contiguous.
ROS ads can be indicated in the generated PDF schedule in one of two ways. The default is to use the number of ads scheduled appearing between angle brackets:
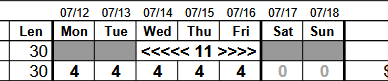
ROS Default Designation
In some cases where the days are not contiguous, this style of designation can become awkward. In the Schedule Options section of the Client & Schedule Info tab, check the box Indicate ROS days with 'X' to replace the angle brackets designation with a red X on days when ROS ads might air:
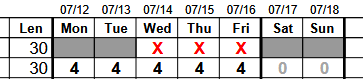
ROS Optional 'X' Designation
In the free version of SCOOTER, the ROS column is disabled and no ROS ads can be entered.